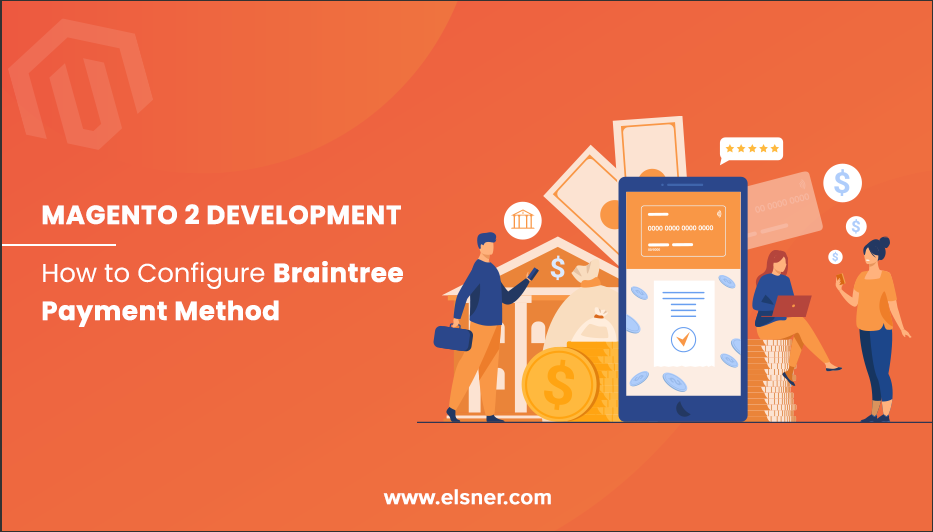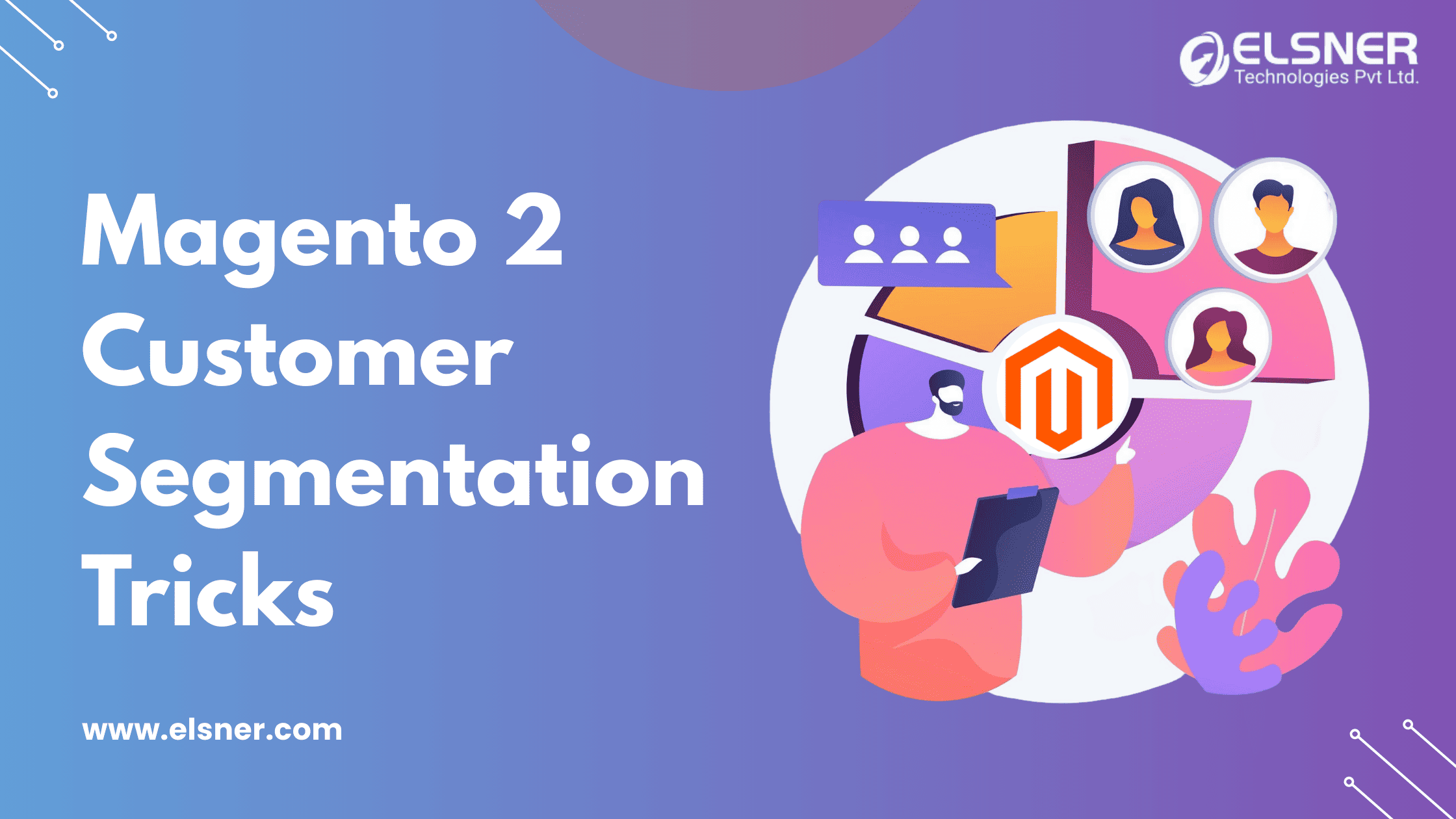What is the Braintree Payment Method?A full-stack payment platform that allows customers to complete their transactions using credit cards, PayPal, Android Pay, Apple Pay, Bitcoin, and more. The Magento 2 Development Company can integrate the plugin into the platform that accepts the payment from application and website. The only condition is the Magneto Secure Payment Bridge is configured and enabled correctly. In the digital world, people are more dependent on online shopping and internet banking to avail of their services. They try to complete their checkout process as simple and faster as possible. Let us see the configuration process of the Braintree Payment Method:
Overview of the Configuration Process:
- Start the Braintree Payment method account
- Set the options for Basic settings
- Set the options for advanced settings
- Set the options for Country Specific settings
- If you wish to add the Paypal method using Braintree
- Set the options for 3D verification settings
Detailed Configuration Process:
Create Account
Get to the official website of Braintree and create a new account.
Basic Settings
- Login into the Magento 2 store account
- Go to Stores > Settings > Configuration
Click on sales and select Payment Method (In case you have multiple stores on Magento choose the one where you want to configure).You will see the Recommendation solutions, click on configure
- Enter the title for the Braintree payment method that will be displayed in the checkout process
- Select the Environment for Braintree payment:
-
- Sandbox is used for testing purposes.
- Production allows customers to use the Braintree payment method
-
- Set the payment actions:
-
- Authorize only: This approves the purchase and keeps hold of funds
- Authorize and Capture: The purchases are approved immediately and the transaction is withdrawn from the customer account
-
- Enter the Merchant ID from the Braintree account
-
- Login to Braintree Account
- Go to settings
- In the dropdown menu, select the business option
- You can see the merchant ID
-
- Enter the Public key from the Braintree account
-
- Go to the settings
- Select the API option from the dropdown menu
- You can get the public key from here
-
- Get the Private key from the Braintree account
-
- Go to the settings option on the webpage
- Select the API option from the dropdown
- Select the view Private key option under the API keys section
- The private key must be visible
-
- Set yes to Enable this solution
- If you want to have Paypal as a payment option with Braintree then you can enable it.
- Set the Vault Enabled to Yes if you wish to save the customer data for future transactions
Advanced Settings
- Go to the Advanced Settings section
- Select the Vault title that indicates the destination where the customer’s card information is stored
- Enter the Merchant Id from the Braintree account
- Set the Advanced Fraud Protection to Yes in the settings or protection section.
- If you want to save the log file of interaction between the Braintree and store you need to set the Debug to yes
- To add extra protection by enabling the CVV verification that ensures that the customers add their three-digit CVV number before completing the payment.
- Select the Credit Card Types depending on the business requirements
Country-Specific Settings
- In the Payment for Applicable section, select All the countries or specific countries that you want in your platform based on the business requirements
- The Country Specific Credit Card Types select the country and type of cards then click on add.
- Repeat Step 2 for each country.
Paypal via Braintree
- Follow the below steps to identify the Paypal via Braintree:
- Enter the title to identify Paypal in the Braintree payment method during the checkout process
- Enter a Vault tile for the destination where the customer card information will be stored
- In the Sort Order enter the number to determine where the Paypal option will be displayed in the list of payment options
- In the override Merchant name, you can use another Merchant name rather than the default one.
- Set the Payment Action depending on your requirement
- Authorize only: Approves the purchases and keeps the funds on hold
- Authorize and Capture: This approves the purchase and withdraws the cash from the customer’s account
- In the Payment from Specific Countries and Payment from Applicable Countries, select the countries depending on the business requirement.
- If you require a customer’s billing address, set the Require Customer’s Billing address to yes
- To allow the customers to edit the shipping address during the checkout process, enable the Allow to edit shipping Address Entered during Checkout on Paypal Side.
- If you want the system to save the log file of interaction between Paypal and store
- To display the Paypal button in the shopping page and mini shopping cart set yes to the Display on the Shipping cart
- Bypass the Order Review step before it is submitted by setting the Skip Order review to Yes.
Configuration of 3D verification settings
- Add a verification step such as Verified by VISA for the customers by enabling 3D verification. The transaction amount is submitted for verification and checked against the amount sent for authorization.
- Select the countries that you want for 3D verification from the Verify for Applicable Countries
Save the configuration and if needed Hire Magento 2 Developers for better guidance. The Braintree payment method integration has become an essential part of Magento stores. So, business owners generally consult Magento 2 Development Company for such platform integration. This makes online transactions faster, easy, and secure for e-commerce stores. It has so many options to complete the transactions that are supported globally. If you are still unsure about the configuration process or need advice about integrating the Payment gateways, contact us now we can help you.

About Author
Dipak Patil - Delivery Head & Partner Manager
Dipak is known for his ability to seamlessly manage and deliver top-notch projects. With a strong emphasis on quality and customer satisfaction, he has built a reputation for fostering strong client relationships. His leadership and dedication have been instrumental in guiding teams towards success, ensuring timely and effective delivery of services.