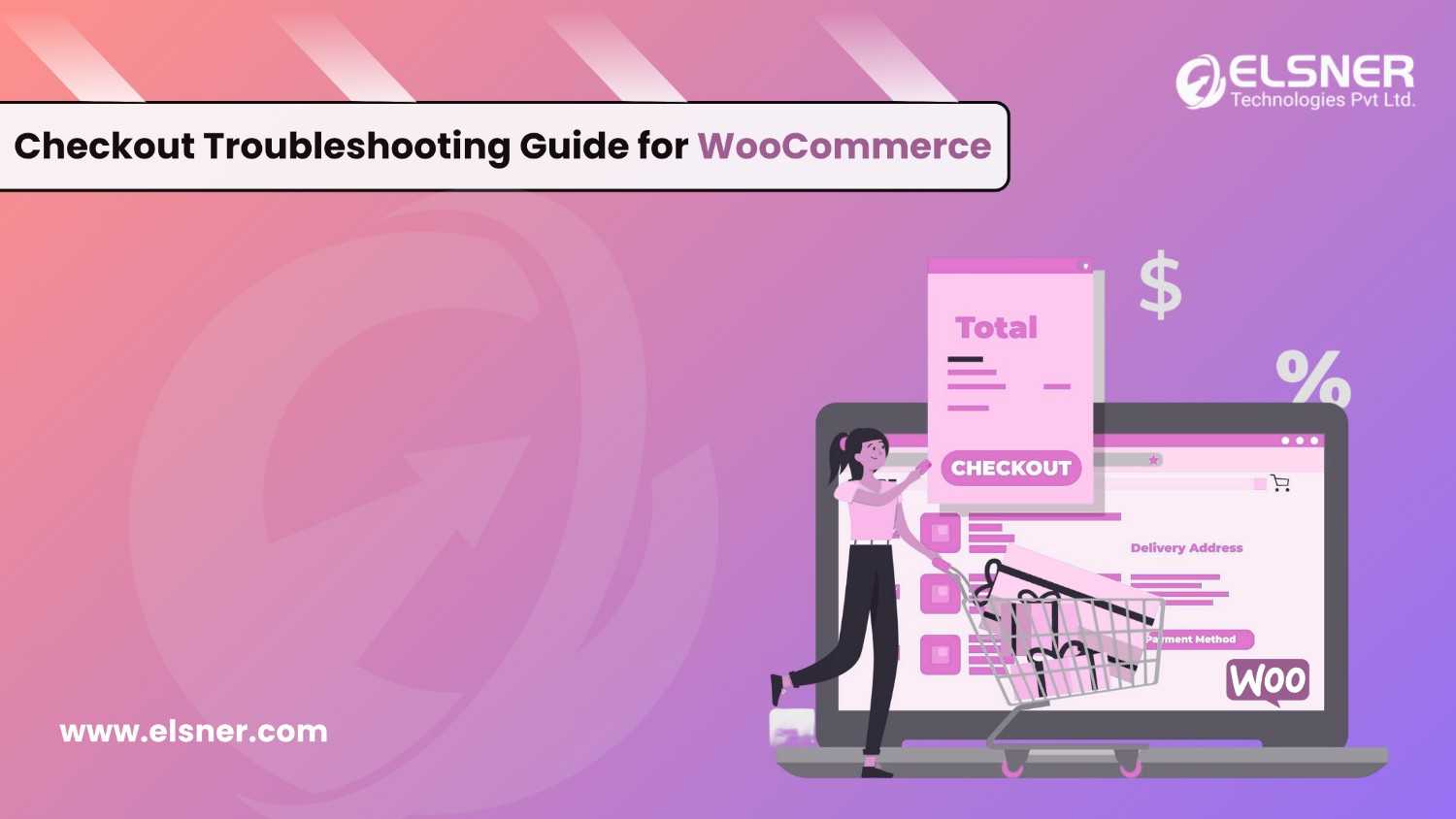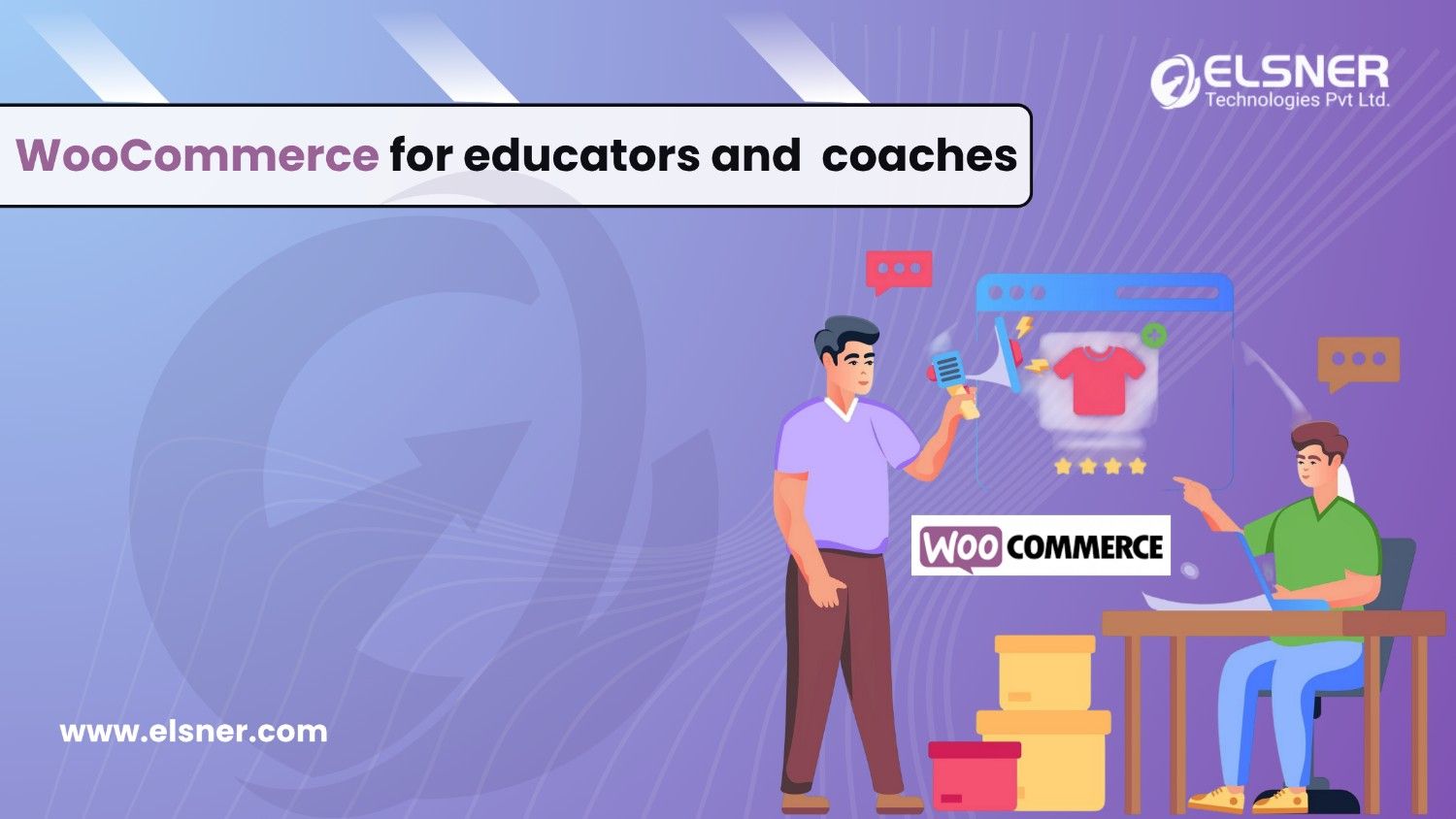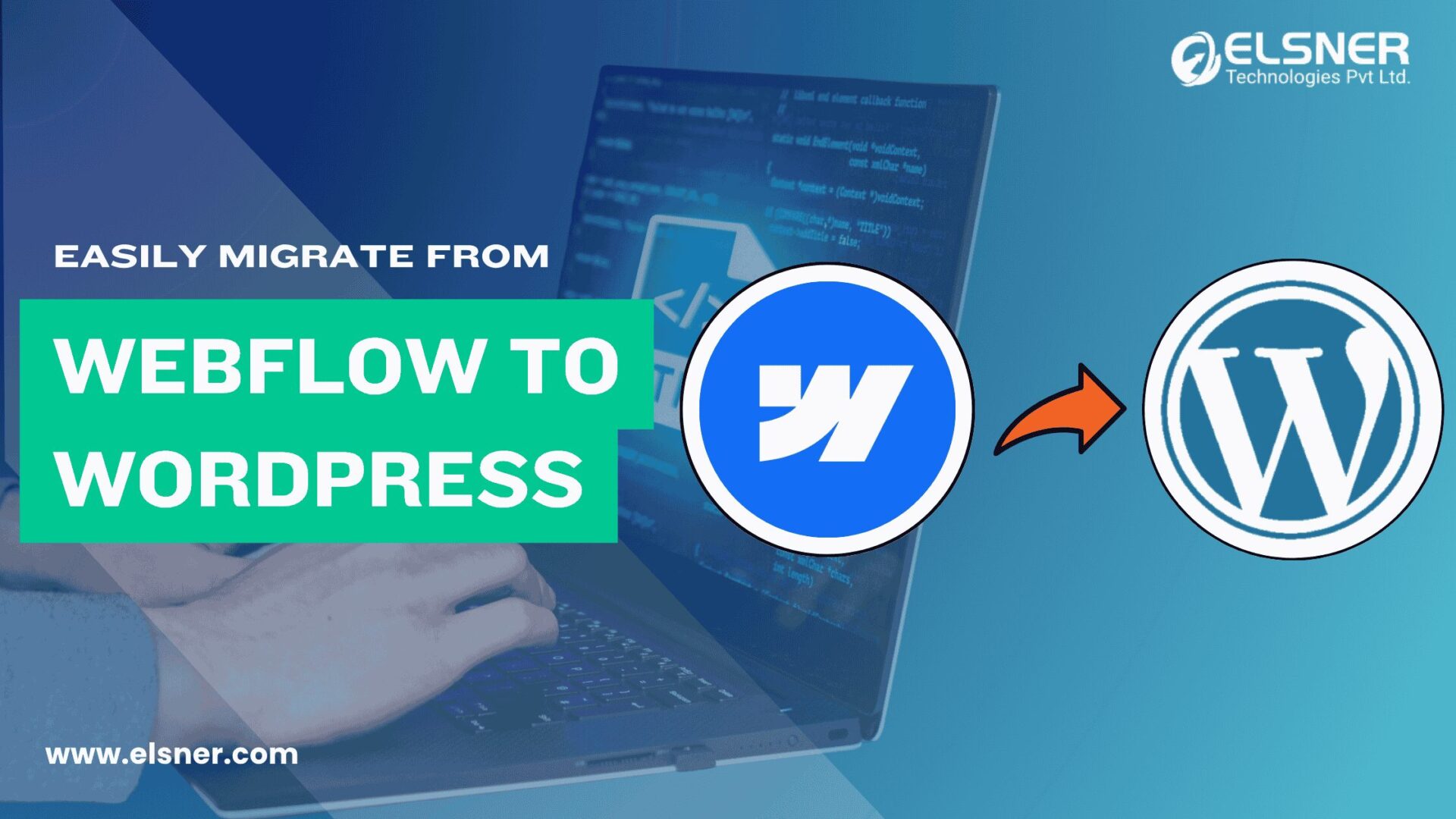- How to setup a website in WordPress?
- What are the Steps for Installing WordPress Multisite?
- Step 1: Make a website backup
- Step 2: In wp-config.php, enable Multisite
- Step 3: Setup the network
- Step 4: Update wp-config.php and.htaccess
- Step 5: Re-Log In
- Step 6: Network Configuration
- Step 7: Including New Sites
- Step 8: Setting Up Plugins and Themes
- Step 9: Manage Users
- What are the Benefits of WordPress Multisite?
- What are the Issues in WordPress Multisite?
WordPress provides a convenient platform for efficiently managing all sites from one dashboard.
While WordPress Multisite on the other hand allows you to incorporate many websites within your existing or brand-new setup. Each website in this network has its own tables and uploads files within a single database that is shared by all of the websites.
These websites also share the same plugins and themes. One Admin Dashboard, which is only accessible to the Network Admin, allows them to control plugins and themes for all of the sites.
A few lines of code must be added to particular files within the installation for activation, which I’ll walk you through shortly.
How to setup a website in WordPress?
When setting up a network of websites, it is essential to consider whether you want the sites in your network set up as subdomains (e.g., site1.example.com) or installed on subfolders (e.g., example.com/site1).
This decision will apply to all sites and cannot be altered afterward, so it is essential to consider the best option before deciding. Additionally, it may be necessary to consider whether one of the websites should be mapped onto a top-level domain (e.g., mydomain.com). This is possible through domain mapping.
The website title or tagline, the language for the website, the admin username and password, the admin email address, and the website’s theme.
Once these details are filled out, click the install button, and the WordPress installation will be completed.
Seven new database tables are created when you activate the multisite. The tables are:
- Wp_blogs
- Wp_blog_versions
- wp_registration_log
- wp_signups
- Wp_site
- wp_sitemeta
- wp_usermeta
To enable your network, you must review the Guidelines provided by WordPress on the type of network you are creating. Navigate through the root folder of your WordPress installation and open the .htaccess file for further instructions.
Subfolder .htaccess
# BEGIN WordPress Multisite
# Using subfolder network type: https://wordpress.org/documentation/article/htaccess/#multisite
RewriteEngine On
RewriteRule .* - [E=HTTP_AUTHORIZATION:%{HTTP:Authorization}]
RewriteBase /
RewriteRule ^index\.php$ - [L]
# add a trailing slash to /wp-admin
RewriteRule ^([_0-9a-zA-Z-]+/)?wp-admin$ $1wp-admin/ [R=301,L]
RewriteCond %{REQUEST_FILENAME} -f [OR]
RewriteCond %{REQUEST_FILENAME} -d
RewriteRule ^ - [L]
RewriteRule ^([_0-9a-zA-Z-]+/)?(wp-(content|admin|includes).*) $2 [L]
RewriteRule ^([_0-9a-zA-Z-]+/)?(.*\.php)$ $2 [L]
RewriteRule . index.php [L]
# END WordPress Multisite
SubDomain .htaccess
# BEGIN WordPress Multisite
# Using subdomain network type: https://wordpress.org/documentation/article/htaccess/#multisite
RewriteEngine On
RewriteRule .* - [E=HTTP_AUTHORIZATION:%{HTTP:Authorization}]
RewriteBase /
RewriteRule ^index\.php$ - [L]
# add a trailing slash to /wp-admin
RewriteRule ^wp-admin$ wp-admin/ [R=301,L]
RewriteCond %{REQUEST_FILENAME} -f [OR]
RewriteCond %{REQUEST_FILENAME} -d
RewriteRule ^ - [L]
RewriteRule ^(wp-(content|admin|includes).*) $1 [L]
RewriteRule ^(.*\.php)$ $1 [L]
RewriteRule . index.php [L]
# END WordPress Multisite
What are the Steps for Installing WordPress Multisite?
Although setting up WordPress Multisite needs some technical know-how which can be assisted by a WordPress development company. Also, if you want to quickly build your network of websites by following these step-by-step instructions:
Step 1: Make a website backup
It’s crucial to back up your WordPress website before making any changes. This ensures that if something goes wrong during setup, you may return to the previous state.
Step 2: In wp-config.php, enable Multisite
Use the cPanel file manager or an FTP client to access the files on your website. Find the wp-config.php file and update it there. Over the “That’s all, stop editing!” line, insert the following lines:
/* Enable Multisite */
define('WP_ALLOW_MULTISITE', true);
Step 3: Setup the network
Re-enter your WordPress dashboard after saving your modifications to wp-config.php. Click “Tools” and then “Network Setup.” Here, you can structure your network using subdomains or subdirectories. Type in the necessary information and select “Install.”
Step 4: Update wp-config.php and.htaccess
Your .htaccess and wp-config.php files need to be updated with the code that WordPress will show. The root directory of your website is often where you may find these files.
Copy the code and insert it into the respective areas of the files by pasting it there. Restore the changes.
Step 5: Re-Log In
When you return to your WordPress dashboard, you will see a new menu option titled “My Sites.” You may manage your network of websites from here.
Step 6: Network Configuration
Select “Network Admin” from the list of “My Sites,” then “Dashboard.” You will then be sent to the network management dashboard, where you may manage sites, set up different settings, and regulate user access.
Step 7: Including New Sites
You may add new sites to your network by going to “My Sites” and selecting “Network Admin” -> “Sites” -> “Add New.” Include the required fields in the site address, title, and admin email. To build a new site, click “Add Site.”
Step 8: Setting Up Plugins and Themes
To activate and manage themes and plugins for all network sites, go to “Themes” or “Plugins” in the network admin dashboard. A theme or plugin may be accessible to all sites by activating it here.
Step 9: Manage Users
As the network administrator, you have control over user access to the network sites. The “Users” area of the network admin dashboard allows you to add, delete, or give various responsibilities to users.
The network name and administrator’s email address, among other variables required for your website, are viewable and editable. Additionally, you may control user registration, add new users as site administrators, give site administrators access to the themes and plugins menu, and choose the default language for your sites.
What are the Benefits of WordPress Multisite?
- One Super Admin user may control all sites from the same dashboard.
- Themes and plugins just need to be installed once to be activated throughout the network. You only perform the upgrading procedure once as well.
- No need to backup each site because data from all sites is stored in a single backup.
- WordPress Multisite allows you to manage all your websites from a single admin panel, making website maintenance easier.
- Creating and managing many sites effectively can be considerably aided by using a framework theme as a base.
- You can manage numerous websites with WordPress Multisite from a single dashboard, keeping each updated with the newest plugins, themes, and upgrades.
What are the Issues in WordPress Multisite?
- You’ll need enough server resources and optimization techniques because larger networks or high traffic volumes might affect performance.
- Themes and plugins cannot be added or removed by the individual sites.
- Its size and activity level may impact your Multisite network’s performance.
Summing it up!
However, users should be aware of some potential difficulties with WordPress Multisite. Not all plugins and themes are designed for easy Multisite integration, while some may require additional configuration to function successfully in a networked environment.
Some themes and plugins can need additional settings to perform well in a networked environment, and not all of them are made to be easily integrated with Multisite. Any requested plugins and themes must be thoroughly tested before being deployed throughout the entire network.
WordPress Multisite is a helpful tool for website owners and administrators who want to manage multiple websites from a single installation. By carefully studying the network’s architecture, integrating Multisite capabilities, and building on a framework theme, users can enhance website management and simplify updates across the entire network.
While network speed and plugin-theme compatibility problems could occur, these could be resolved with careful testing and optimization techniques. Finally, you might need excellent support from industry experts like us to handle such features. WordPress multisite is an excellent option for anyone seeking a more effective way to handle several websites because it offers a solid solution for centralized website management.