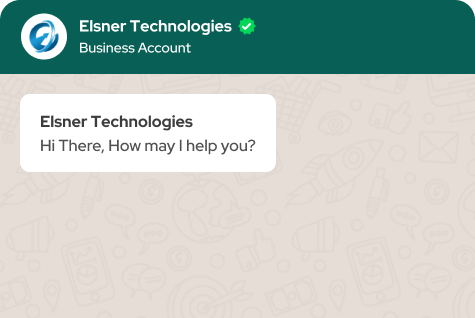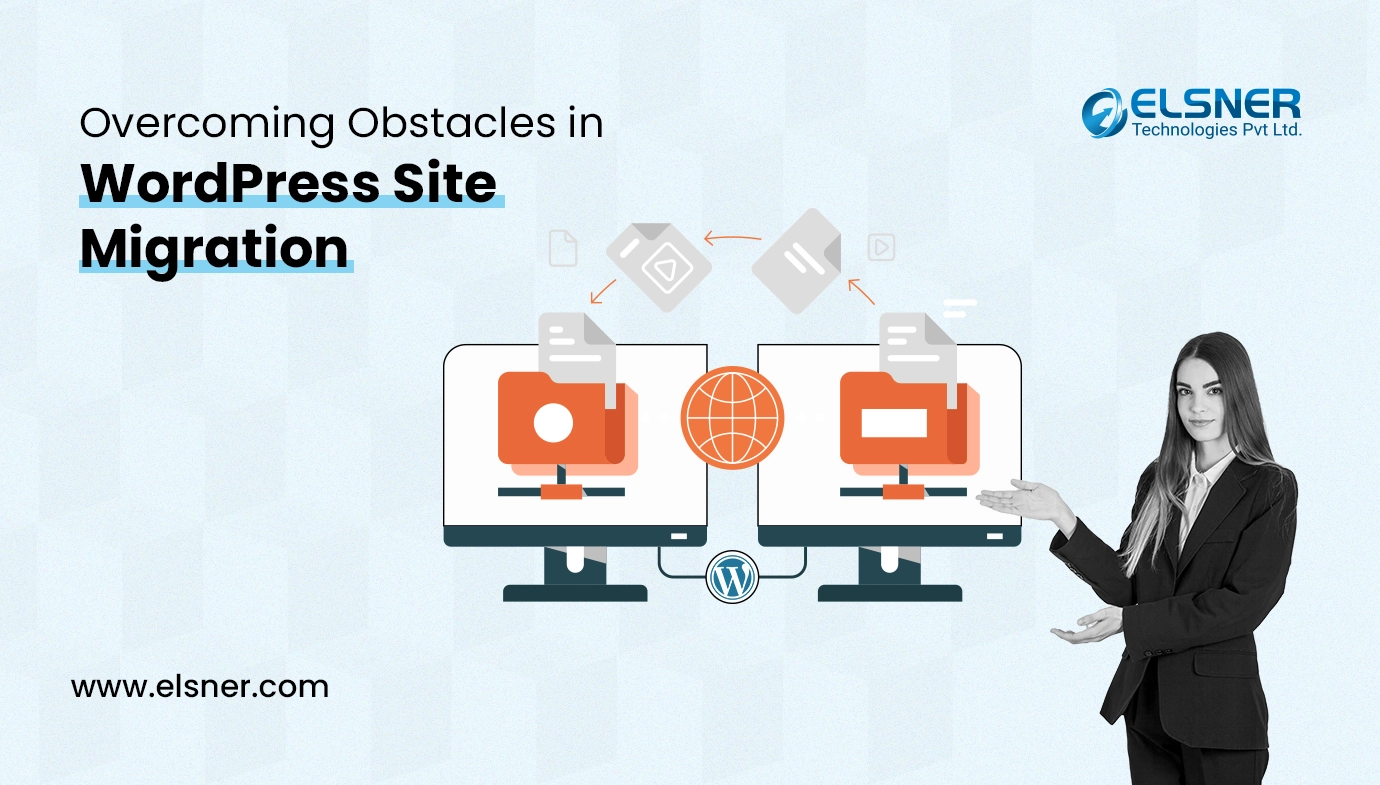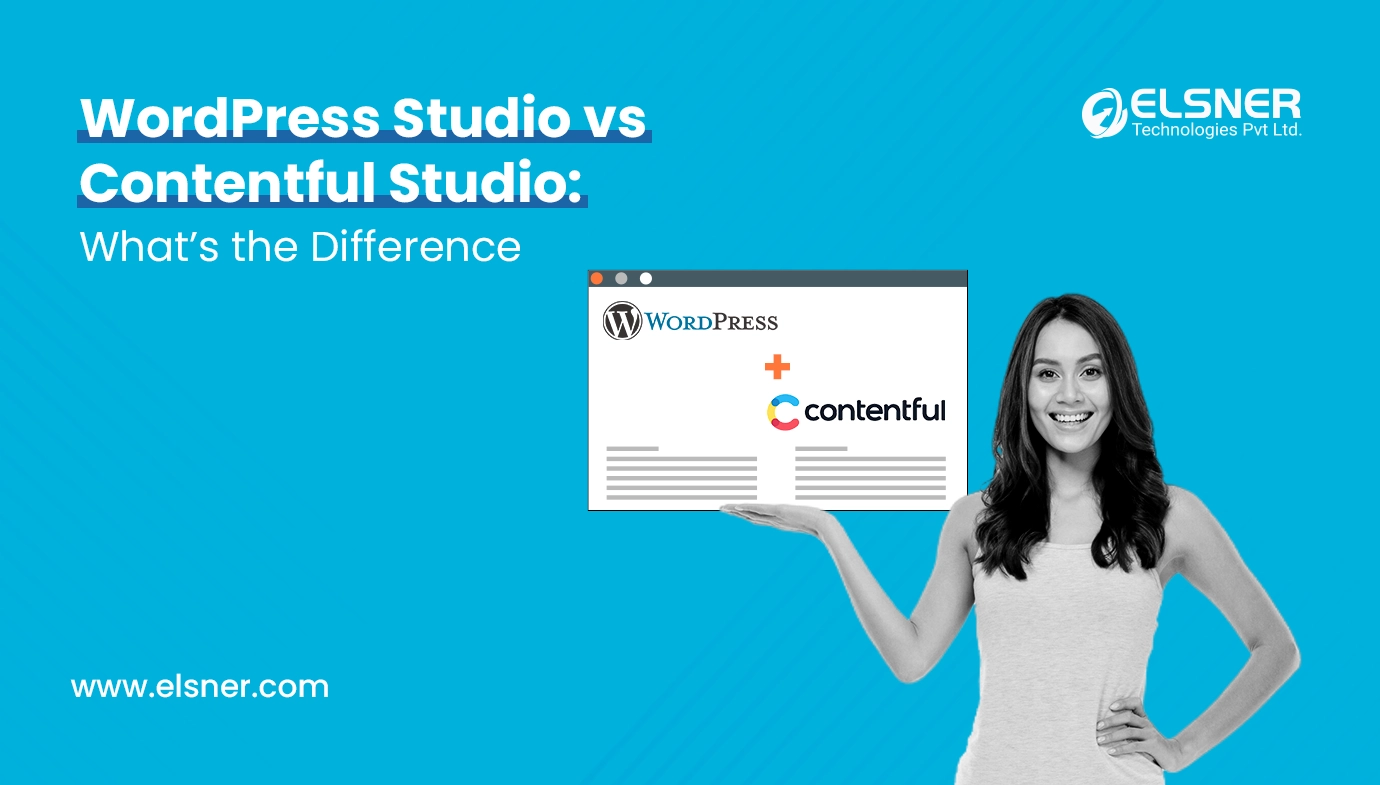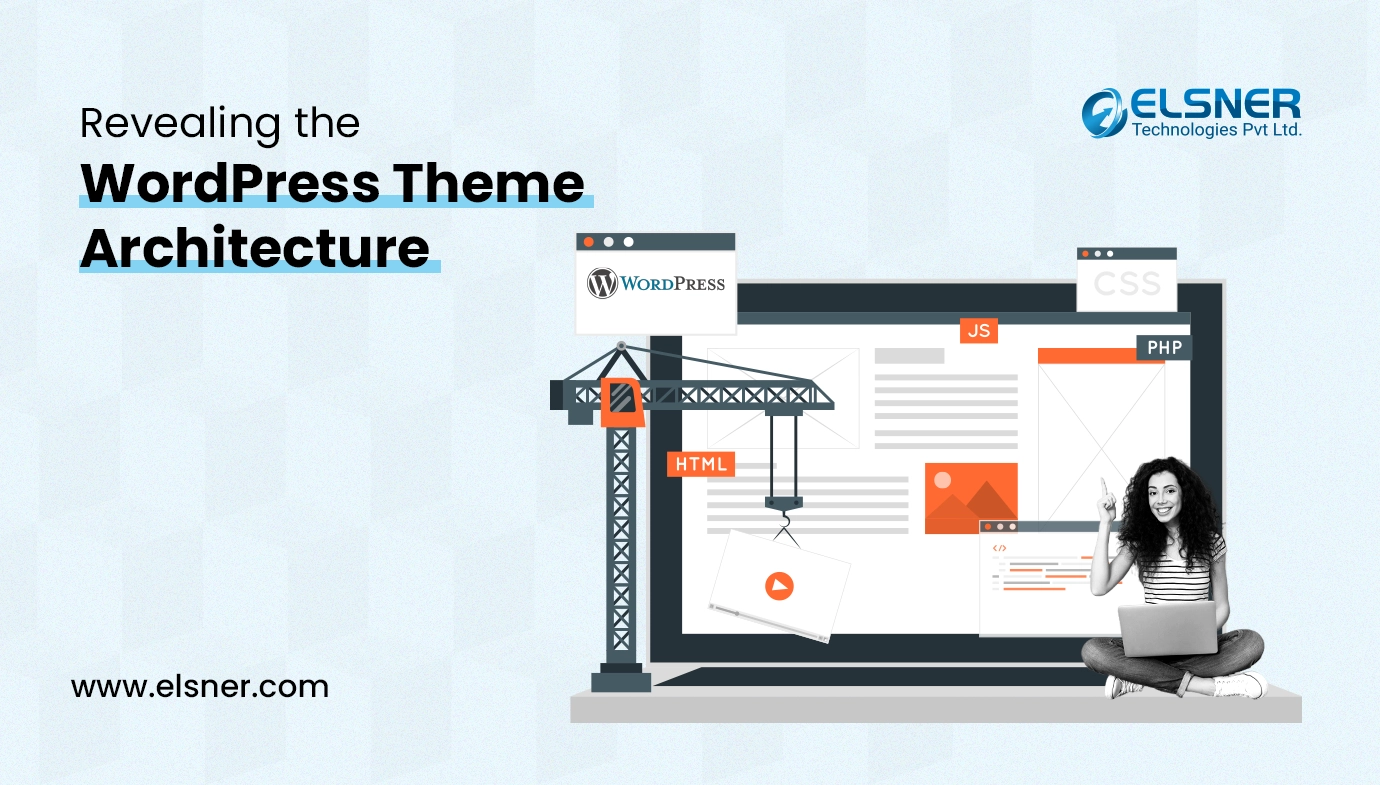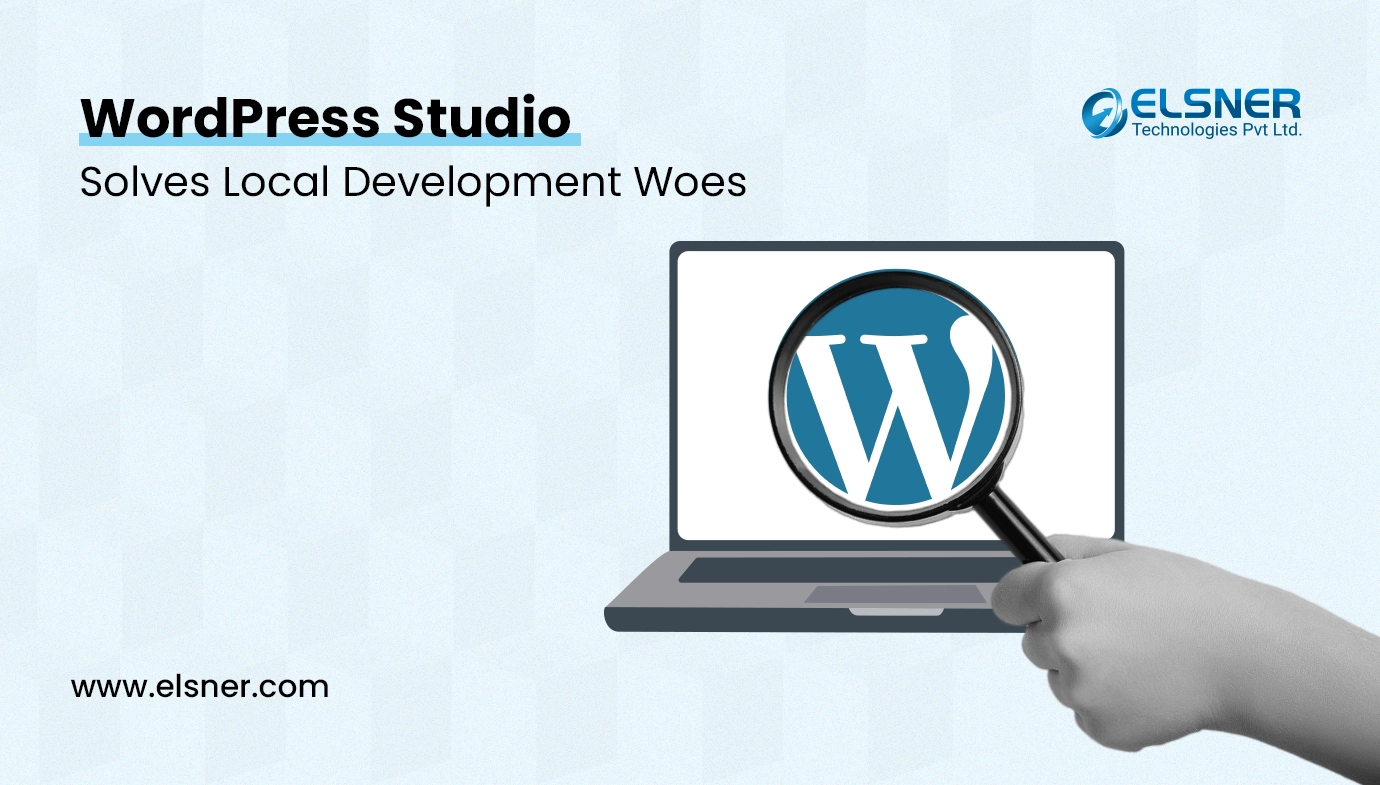Table of Contents
- Identify Broken Links and 404 Errors:
- Update Internal Links:
- Implement 301 Redirects:
- Update External Links:
- Customize 404 Error Page:
- Monitor and Test:
- Submit Updated Sitemap:
- Address Incoming 404 Errors:
- 500 Error on the Internal Server :
- Addressing Inoperative URLs in Posts
- Database Connection Error
- Check wp-config.php:
- Verify Database Credentials:
- Test Database Connection:
- Repair Database:
- Check Server Configuration:
- Temporary URL or IP Address Changes:
- Contact Support:
- Surmounting compatibility obstacles during the migration of PHP versions
Migration might be the last option on your mind because most probably, you see it as a painstaking process. However, to break all the myths, let’s see what Migration is first things first.
Transferring a website from one location to another—a new domain, a new hosting company, or even a different platform—is a difficult procedure known as site migration. The user experience, SEO, and general site performance may all be significantly impacted by this procedure, therefore it must be handled carefully.
During site relocation, problems can occur even with meticulous planning. We will examine frequent problems and offer thorough fixes for them in this instruction.
When you migrate a website to a new domain or server, it’s common to encounter 404 errors and broken links due to changes in URLs or missing redirects. Here’s a comprehensive guide on how to resolve these issues during site migration:
Identify Broken Links and 404 Errors:
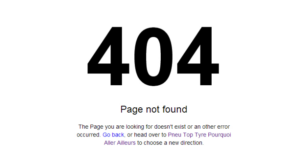
Use website crawling tools like Screaming Frog, SEMrush, or Google Search Console to identify broken links and URLs returning 404 errors. Analyze server logs for any incoming requests resulting in 404 errors.
Update Internal Links:
Update internal links within your website’s content, including pages, posts, menus, and widgets, to point to the new URLs.
Use search and replace tools in your database or plugins like Better Search Replace to update URLs in bulk.
Implement 301 Redirects:
Create 301 redirects from old URLs to corresponding new URLs to ensure seamless redirection for users and search engines.
Implement redirects using server configuration (e.g., .htaccess file for Apache servers) or through WordPress plugins like Redirection or Yoast SEO.
Update External Links:
Identify and update any external links pointing to your website from other sources (e.g., backlinks, social media profiles) with the new URLs.
Reach out to website owners linking to your old URLs and request them to update the links.
Customize 404 Error Page:
Customize your website’s 404 error page to provide users with helpful information, such as a search bar, navigation links, or a link to the homepage.
Design the 404 error page to match the style and branding of your website for consistency.
Monitor and Test:
Regularly monitor your website for any new 404 errors or broken links using monitoring tools or manual checks.
Conduct thorough testing across different devices, browsers, and scenarios to ensure all links are functioning correctly.
Submit Updated Sitemap:
Generate and submit an updated sitemap.xml file to search engines like Google and Bing to help them discover and index the new URLs.
Use tools like Google Search Console to monitor indexing progress and identify any crawling issues.
Address Incoming 404 Errors:
Set up custom redirects or create relevant new content for any incoming requests resulting in 404 errors to provide users with a seamless browsing experience.
Monitor server logs or utilize website monitoring tools to track and address incoming 404 errors in real-time.
By following these steps, you can effectively resolve 404 errors and broken links encountered during site migration, ensuring a smooth transition for both users and search engines. Regular monitoring and proactive maintenance are essential to address any new issues that may arise post-migration.
500 Error on the Internal Server :
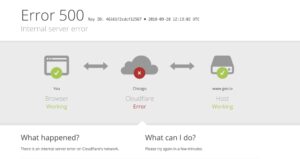
The issue with this error is its lack of informative details. However, there are several troubleshooting methods that could potentially resolve it.
At times, a new hosting provider may not have full access to all your files. In such cases, you’ll need to locate the folder permissions and grant the hosting provider access to the files.
If this doesn’t help, check your .htaccess file. Troubleshooting is rather easy here. Rename your .htaccess file and reload your website. Create a new.htaccess file and reload the website if this doesn’t resolve the issue.
This didn’t fix the problem. Remove the recently created .htaccess file and restore the previous version. Subsequently, navigate to your PHP settings and adjust the memory limit, which may be set to default values. Next, deactivate all WordPress plugins and systematically troubleshoot them individually to identify any that may be causing the issue. If your website functions properly without a particular plugin, consider reinstalling it.
Addressing Inoperative URLs in Posts
When migrating your WordPress website to a new domain, it’s common for URLs in posts to become non-functional. To ensure all URLs correctly point to the new domain, there are two methods you can employ. You can execute the following SQL queries in your database provided by user markratledge:
Update the WordPress options:
UPDATE wp_options SET option_value = replace(option_value, ‘http://olddomain.com’, ‘http://newdomain.com’) WHERE option_name = ‘home’ OR option_name = ‘siteurl’;
Update the posts:
UPDATE wp_posts SET guid = replace(guid, ‘http://olddomain.com’,’http://newdomain.com’);
UPDATE wp_posts SET post_content = replace(post_content, ‘http://olddomain.com’, ‘http://newdomain.com’);
Revise the metadata for the post:
UPDATE wp_postmeta SET meta_value = replace(meta_value, ‘http://olddomain.com’, ‘http://newdomain.com’);
However, if your website contains serialized arrays in the wp_options table, as is often the case, it’s advisable to use Interconnectit. This free tool allows you to perform replacements in your database without disrupting serialization.
Database Connection Error
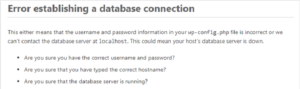
When encountering a “Database Connection Error” during site migration, it’s crucial to address the issue promptly to ensure your website’s functionality is restored. Here is a thorough how-to instruction for fixing this error:
Check wp-config.php:
Open your wp-config.php file, typically located in the root directory of your WordPress installation.
Verify that the database name, username, password, and host are correctly configured.
Ensure there are no typos or syntax errors in these configurations.
If any details are incorrect, correct them and save the file.
Verify Database Credentials:
Log in to your hosting control panel or access your database management tool (e.g., phpMyAdmin).
Confirm that the database exists and the database name matches the one specified in wp-config.php.
Check if the database user specified in wp-config.php has the necessary permissions to access the database.
If needed, create a new database user with appropriate permissions and update wp-config.php with the new credentials.
Test Database Connection:
Use a database management tool or command-line interface to test the connection to the database server.
Ascertain that the database server is operational and reachable via the web server.
Test the connection using the database credentials specified in wp-config.php.
If the connection fails, double-check the database host and port configurations in wp-config.php and verify server firewall settings.
Repair Database:
If you encounter a “Your database needs to be repaired” message, follow these steps:
Open your wp-config.php file and insert the line define(‘WP_ALLOW_REPAIR’, true); above the “/* That’s all, stop editing! Happy blogging. */” line.
Save the file and access the URL www.yourdomain.com/wp-admin/maint/repair.php.
Select the “Repair Database” option and follow the on-screen instructions.
After repairing the database, remove the define(‘WP_ALLOW_REPAIR’, true); line from wp-config.php.
Check Server Configuration:
Ensure that the web server software (e.g., Apache, Nginx) is properly configured to handle PHP and MySQL connections.
Verify that PHP and MySQL extensions are enabled in the server configuration.
Check server error logs for any relevant error messages that could indicate the cause of the database connection error.
Temporary URL or IP Address Changes:
If you migrate your site to a new server or hosting provider, ensure that any temporary URL or IP address changes are correctly updated in wp-config.php.
Double-check DNS settings to ensure they point to the correct IP address if you’ve migrated to a new server.
Contact Support:
If you’ve exhausted all troubleshooting steps and still cannot resolve the database connection error, contact your hosting provider’s support team for assistance. Offer them comprehensive details regarding the problem encountered and the troubleshooting steps you have implemented so far.
By following these steps and conducting thorough testing, you can effectively diagnose and resolve database connection errors encountered during site migration, ensuring that your website remains accessible and functional.
Surmounting compatibility obstacles during the migration of PHP versions
Transitioning from PHP 7.4 to PHP 8.1 poses significant compatibility hurdles, particularly for WordPress sites relying on themes and plugins that may not yet fully support the latest PHP iteration. This mismatch can result in dysfunctional features or system crashes. Furthermore, PHP 8.1’s introduction of deprecated functions, formerly present in PHP 7.4, adds complexity, potentially causing errors and unforeseen behavior if unaddressed during migration. Moreover, migrating to a new PHP version may necessitate codebase updates, a potentially time-intensive endeavor, especially for intricate websites housing substantial custom code.

Digital Transformation begins here!
Let us write your business’s growth story by offering innovative, scalable and result-driven IT solutions. Do you have an idea that has the potential to bring a change in the world? Don’t hesitate. Share with our experts and we will help you to achieve it.