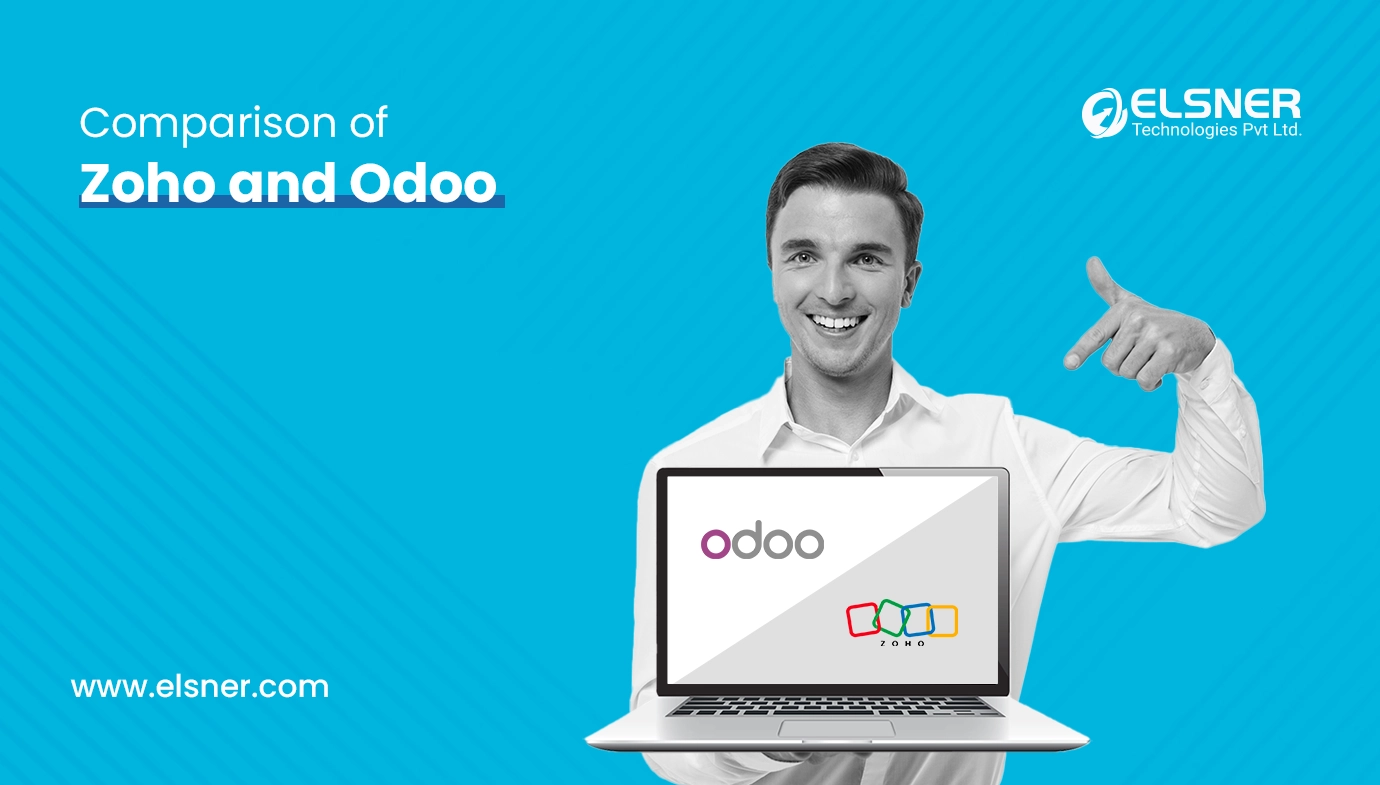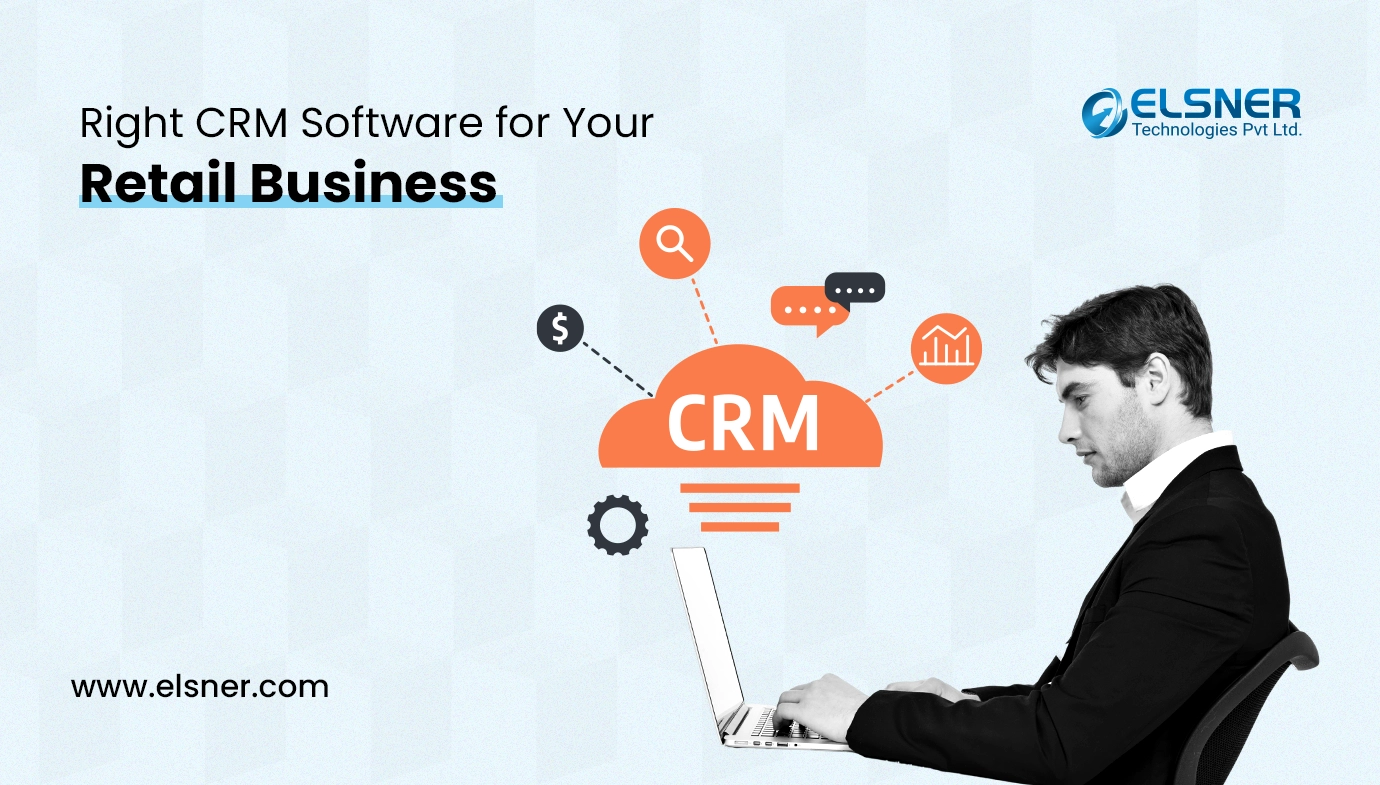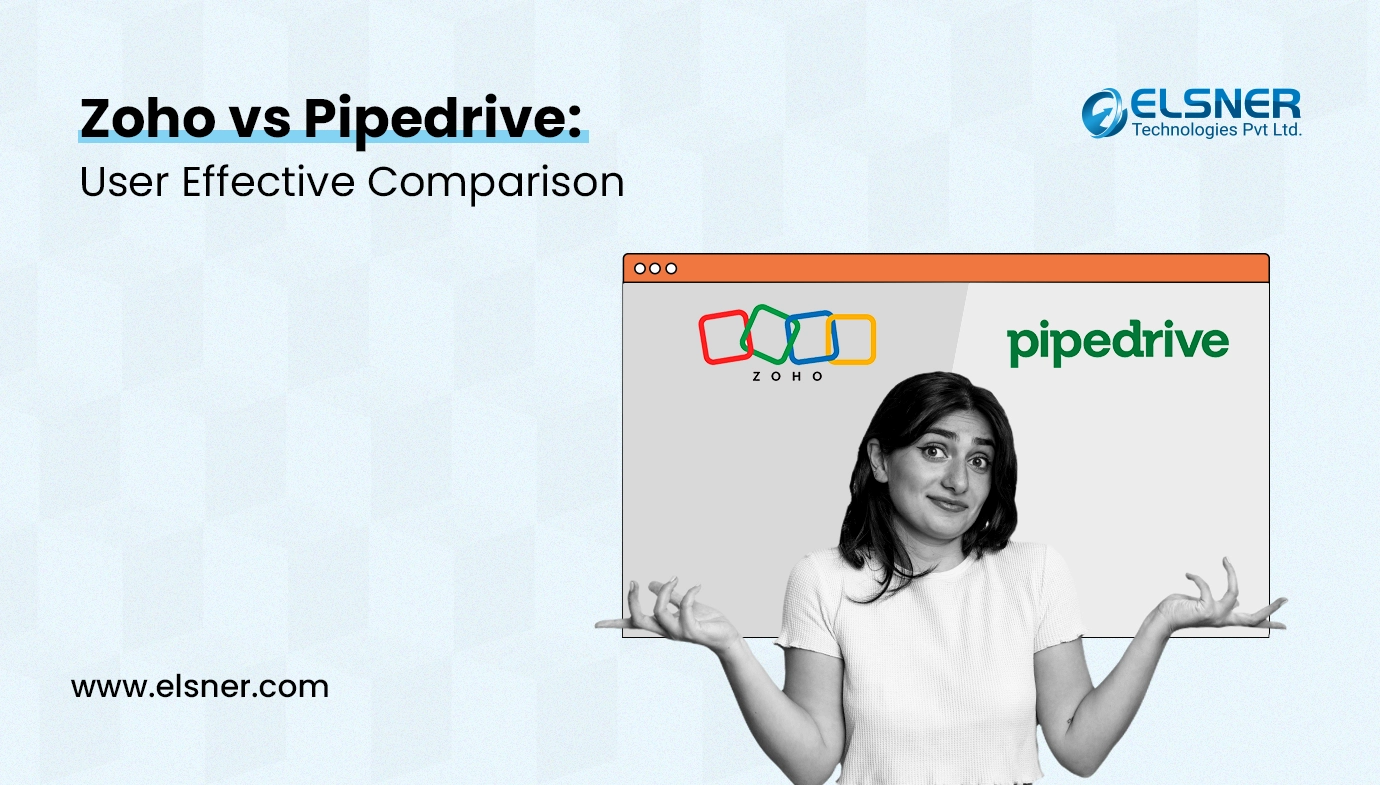It is a human tendency to forget tasks, make errors, and delay work. Zoho CRM provides an automation option to reduce human errors and speed up the work process automating the routine process, like sending welcome emails to new leads, setting up follow-up messages after a specific time duration, and creating activities for nurturing the leads.
Workflow Components
Workflow automation helps automate business processes, sales processes, and much more. You can assign tasks to users automatically or update records in the system based on defined rules. Workflow automation has the following components used to automate your processes and tasks:
- Field Update – Zoho CRM allows updating field values automatically based on triggering a workflow.
- Email Notification – Zoho CRM allows sending email alerts/notifications automatically when specified conditions are met.
- Task – Zoho CRM allows assigning tasks to specific users automatically based on triggering a workflow.
- Webhook – Zoho CRM allows communication with third-party applications by sending instant web notifications
- Function – Zoho CRM allows for performing actions with the use of Deluge Script.
Configuring Workflow Rule
Workflow rules are a bunch of actions that are triggered based on certain conditions and perform the specified actions. A workflow rule has the following fundamentals:
- Define Initial Details: First, specify the basic information for which the rule is put in, the rule name, and its description.
- Define When: specifies when a workflow rule should be executed based on the record’s condition. There are four options:
- Record action: Executes the rule based on when a record is:
- Created
- Created or Edited
- Edited
- Deleted
- Date/Time field: Executes the rule based on the selected date/time field of record. Here, recurrence can be set to once, every month, or every year.
- Record Score: Executes the rule based on whether the record’s score is increased, decreased, or updated. This rule can be applied to all scoring rules or selective scoring rules.
- Record Notes: Executes the rule based on when record notes are:
- Note added
- Note added or modified
- Note modified
- Note deleted
- Define Conditions: Specify the criteria for triggering the workflow rule. When a condition is met, it will perform the actions defined in the next step. You can define multiple conditions for the workflow. Each condition has two elements:
-
- Set which record should be triggered (all records or matched criteria records),
- Adding the criteria based on which it should be triggered Below are the options that show up at the time of setting up conditions:
-
-
- All records match certain conditions: The rule will be triggered for records that meet the criteria.
- All records: The rule will be triggered for all the records.
- Records that do not meet any of the above conditions: This option will be available only after the second condition has been defined. It is possible to choose this option rather than All Records.
-
- Define Actions: Specify the action to be taken for the record that meets the defined criteria. Two kinds of actions can be defined, instant actions and scheduled actions.
- Instant Actions – When the rule is executed, these actions are triggered immediately. Actions that you can define are field updates, assigning owners, adding tags and email notifications, tasks, creating records, webhooks, and custom functions. You can also perform the conversion actions.
-
- Scheduled Actions – This action executes after the specified trigger time. Trigger time can be set after specified hours, days, minutes, business hours, and business days. Field updates, assigning owners, adding tags and email notifications, tasks, creating records, webhooks, and custom functions are actions that will be scheduled and triggered based on a specified time.
Create Workflow Rule
Steps to be followed to create the workflow rule:
- First, go to Setup from the Automation menu and select Workflow Rules.
- On the Workflow Rules page, click Create Rule.
- In the Create New Rule pop-up, do the following
- Select the module to which the rule applies from the drop-down list.
- Enter the rule name.
- Enter the description, which describes what this rule will do.
- And then click Next.
5. The next step is to specify a rule trigger for the workflow. The window shows the create page of the workflow rule.
6. Firstly, select the execution of this workflow rule based on the trigger event. The workflow rule will be triggered when it meets the defined criteria. There are four options available for the selection of the trigger event:
- Execute Based on Record Actions – When it is required to run the workflow based on the creation, modification, or deletion of fields. For example, On the creation of a new lead in the system, you may want to send a welcome email automatically, on the deletion of a lead, you want to get a notification, on the closing of a deal, you want to send a thank you email, etc. Selection of a trigger event for the workflow:
- Create: It triggers or executes the workflow rule when records are created.
- Create/Edit: It triggers or executes the workflow rule when records are created or edited. For the ‘Edit’ and ‘Create/Edit ’ actions, there is an option provided for the recurrence of the workflow rule. By selecting the checkbox for repetition, these workflows will be executed on every occurrence of the trigger event.
- Edit: It triggers or executes the workflow rule when records are edited. Option of choosing the modification conditions:
-
- Any field gets modified: By selecting this option, we can set the trigger event for any modification to the existing record of a particular module.
-
- Specific field(s) gets modified: By selecting this option, we can set the trigger event for modification of the selected field. Here we specify the criteria, and when a record meets the condition, the rule gets triggered. The maximum limit for defining the condition is five.
-
-
- Select the field name.
- Choose the condition for the selected field.
- Provide the updated value for the field.
- For the multiple conditions, it gives the option of satisfying conditions based on the Any/All option selection.
-
- Any field in a specific section(s) gets modified: By selecting this option, we can set the trigger event for any modification in the fields of the selected layouts.
- Delete: It triggers or executes the workflow rule when records are deleted. Only a few actions can be performed when records are deleted, email notification, webhook, and functions.
2. Execute Based on Date/Time Field – When it is required to run the workflow on a particular day. For example, set a follow-up task after the 3rd day of lead generation, get an email reminder on a specific date, etc. It allows you to pick a date field from the record and define the day for the trigger event. To trigger the rule, you need to specify the following:
-
- Based on which Date/Time field this rule should execute: It shows date/time fields from the record as a drop-down. Choose from one of the options like Created Time, Modified Time, Last Activity Time, Closing Date, etc.
- Define execution date: Here, specify the execution date for the rule; it can be the number of business day(s) after, day(s) after, week(s) after, or month(s) after.
- Execution time: It has two options either choose ‘Same as the time in above selected Time field’ or give a specific time
- Recur: It has a drop-down list with values of once, every month, and every year. Choose one option to set up the recurrence.

When it is required to run the workflow based on the score of a record, For example, set a closely follow-up task for the leads that have a score of 10 or more, prioritize leads based on scores, etc. It executes the rule based on whether the record’s score is increased, decreased, or updated. Also, it can be applied to all scoring rules or selective scoring rules.
4. Record Notes – When it is required to run the workflow based on actions such as note added, note added or modified, note modified, or note deleted,
For example, based on the note content, create activities. Rules can be triggered when notes is/are created, created/modified, or deleted:
-
- Note Added: It triggers or executes the workflow rule when a new note is created.
- Note added or modified: It triggers or executes the workflow rule when a new note is created or an existing note is modified.
- Note modified: It triggers or executes the workflow rule when an existing note is modified.
- Note deleted: It triggers or executes the workflow rule when an existing note is deleted.
Apart from the above, we can additionally add certain conditions on notes to trigger the workflow for all records or specific records. We can choose to trigger a workflow for all notes or set criteria for the notes attribute, which are:
-
- Created by
- Created time
- Modified by
- Modified time
- Note content
- Note owner
- Note title
7. After setting up the rule trigger, we can define the conditions. Specify the criteria for triggering the workflow rule. When a condition is met, it will perform the actions defined in the next step. You can define multiple conditions for the workflow. We can add the criteria for all records, for records that meet the criteria, or for records that do not meet conditions (this option will be available only after the second condition has been defined). When more than one condition is added, it shows the option of Edit Pattern. Click on Next after specifying the conditions.
8. The final step is to associate actions with the rule. What needs to be done is defined as an action when a workflow is triggered. These actions include email notifications, the creation of a record, and assigning tasks and activities. Two kinds of actions can be defined, Instant Actions and Scheduled Actions. This action can be set as automated:
-
- Field Update: An action can be set as an update to the specified field. It will automatically update the field value when its associate workflow rule gets triggered.
- Assignment: An action can be set as an assignment of the specified field. It will automatically assign a specified value when its associate workflow rule gets triggered. For example, assign the owner of a deal or account module.
- Tags: Automation of adding or removing tags can be done with the help of tag actions. It will automatically add/remove tags when its associated workflow rule gets triggered.
- Email Notification: An action can be set to send an email notification to specific users. It will automatically send an email when its associate workflow rule gets triggered.
- Activities: Automation of assigning tasks or creating meetings can be done with the help of actions-activities. It will automatically assign the task to the specified user or create a meeting when its associated workflow rule gets triggered.
- Webhook: Communicates with third-party applications by sending instant web notifications (one-way) every time an event occurs in Zoho CRM.
- Function: It allows you to develop a set of Deluge Scripts to perform actions like receiving responses from other applications or updating CRM modules when their associated workflow rule gets triggered.
9. After adding actions that you want to automate, click on the Save button to save the workflow.
10.When your workflow rule meets the triggered event, it will perform all the tasks/ actions automatically, as defined in it.
Workflow Scenarios
There are multiple tasks and processes that can be automated, and they vary from business to business. There are some common scenarios where automation can be done:
-
- Lead qualification and follow-up process
- Task assignment process
- Update deal stages
- Get notified based on certain conditions
Benefits of Zoho CRM
Automation is an outstanding benefit of Zoho CRM. With the help of this feature, users can automate their day-to-day or repetitive tasks. It helps to concentrate on work rather than manage the process to be followed. The user can set alerts for the specific conditions of their businesses and set up notifications. Zoho CRM has many components to automate daily work/tasks and simplify life. Below are the key benefits of automating workflows in Zoho CRM:
-
- Improve Efficiency
- Reduce human errors
- Time management
- Enhance Customer Experience
- Date Integrity and Accuracy
Wrapping Up
In embracing the essence of workflow automation within Zoho CRM, a transformative journey unfolds, paving the way for enhanced efficiency, reduced human errors, and optimal time management. As we delve into the intricacies of workflow components and the meticulous configuration of workflow rules, the roadmap to seamless automation becomes clearer. The ability to define initial details, set trigger events, establish conditions, and associate actions culminates in a robust framework poised to revolutionize daily tasks and processes.
The creation of workflow rules becomes a strategic endeavor, with considerations for record actions, date/time fields, record scores, and notes. The diverse scenarios where automation can be applied, such as lead qualification, task assignment, deal stage updates, and conditional notifications, exemplify the versatility of Zoho CRM in catering to varied business needs.

About Author
Pankaj Sakariya - Delivery Manager
Pankaj is a results-driven professional with a track record of successfully managing high-impact projects. His ability to balance client expectations with operational excellence makes him an invaluable asset. Pankaj is committed to ensuring smooth delivery and exceeding client expectations, with a strong focus on quality and team collaboration.