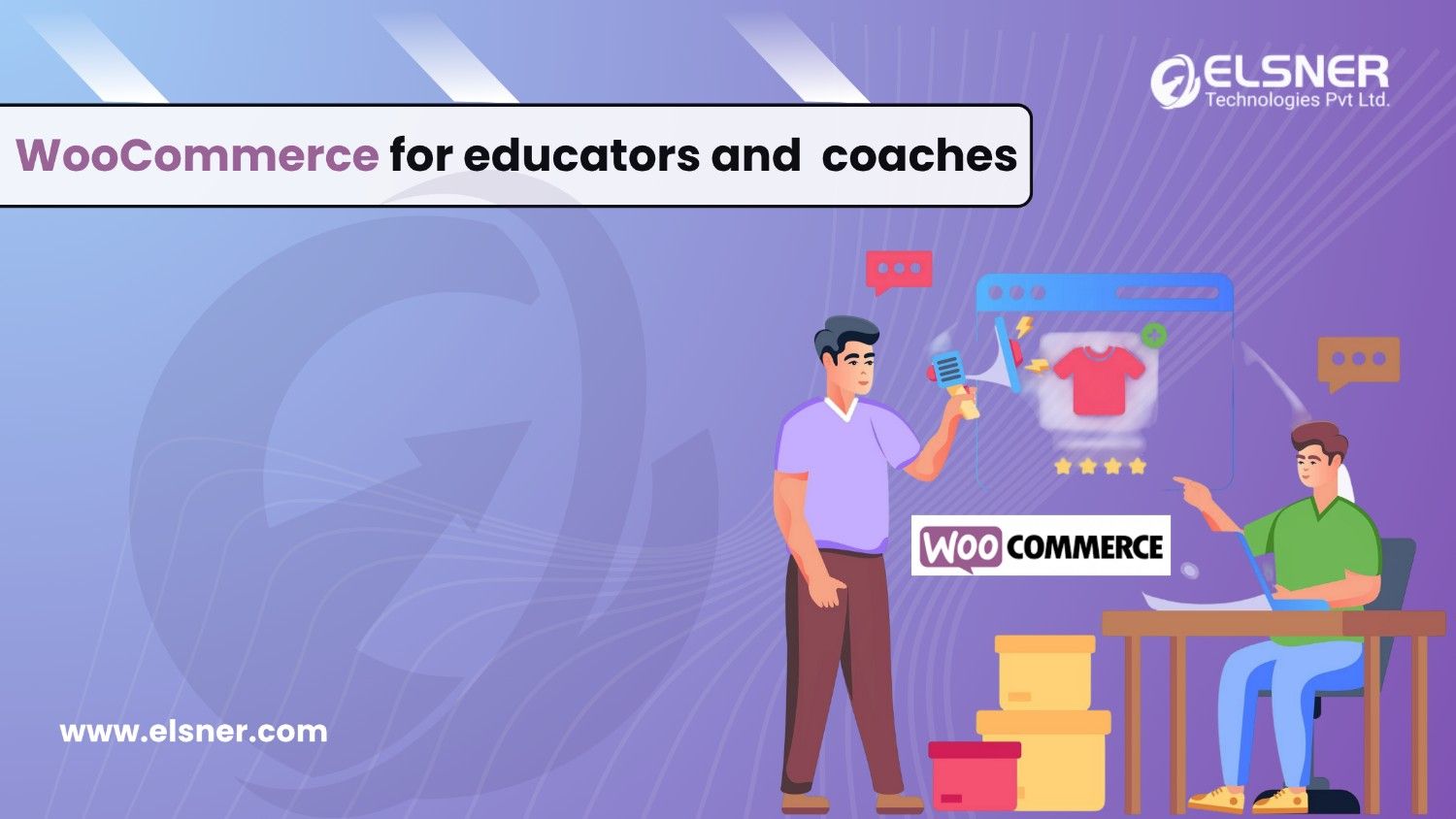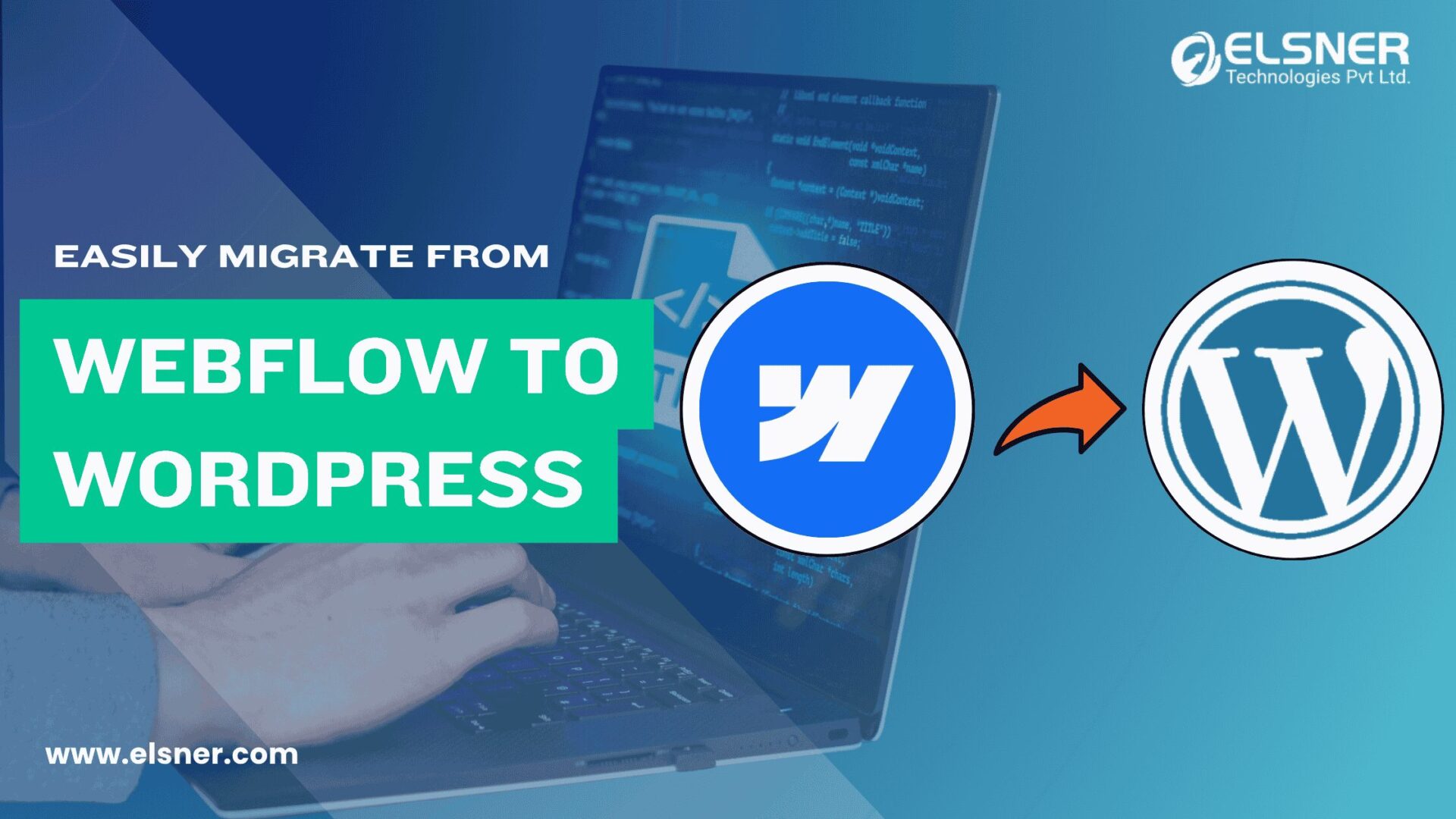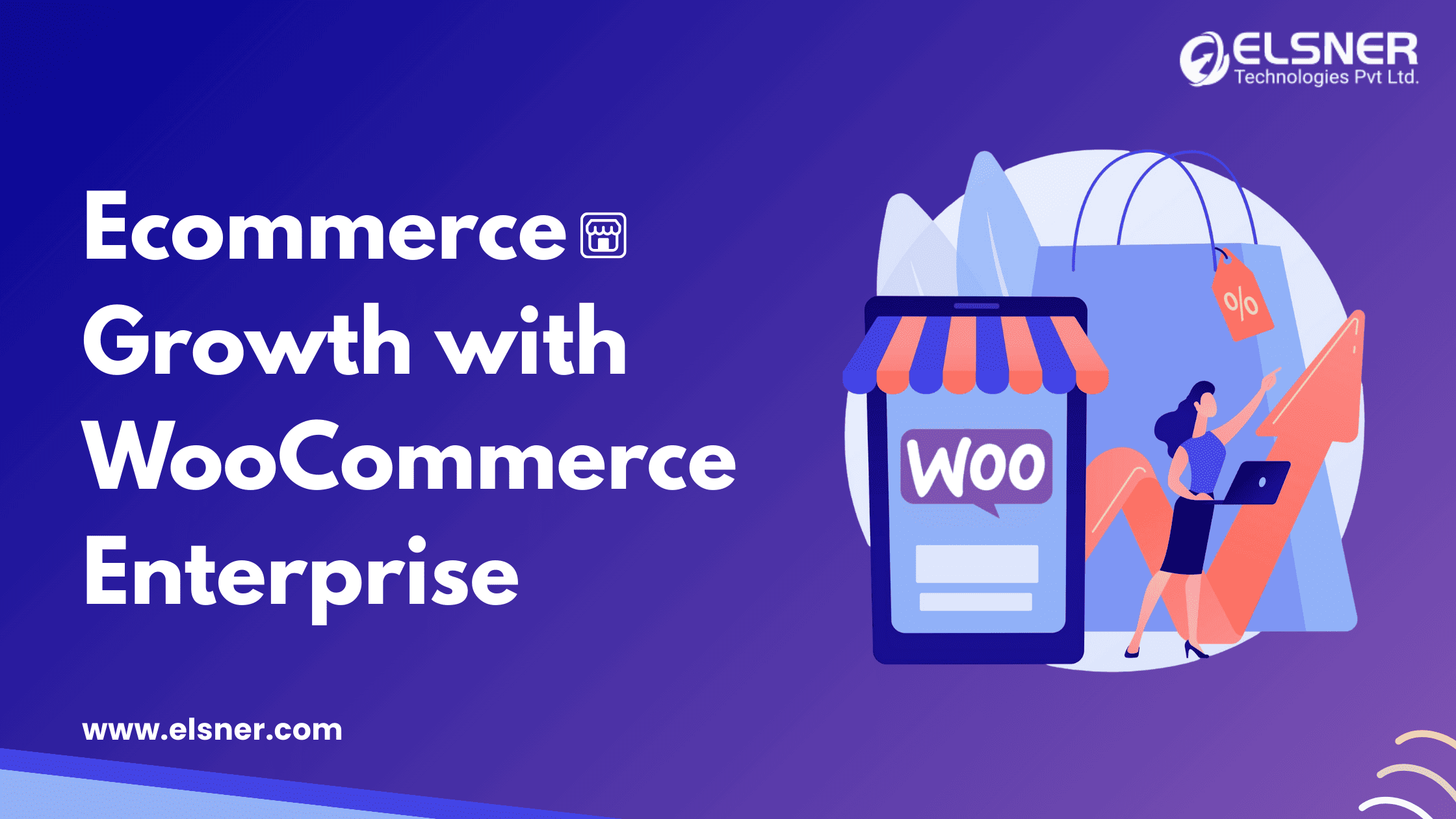- What is the Dedicated Process for Crafting a Gutenberg Blog?
- Step 1: Set up the Block Development Environment
- Step 2: Enqueue Assets and Dependencies (Index.php)
- Step 3: Define Block Attributes and Editable Fields (src/index.js)
- Step 4: Build the Block Structure and Styling(style.css)
- Step 5: Put Block Controls and Options into Practise
- Step 6: Handle Block Rendering and Saving
- Step 7: Register the Block in Gutenberg
- Step 8: Test and Iterate
- Step 9: Deploy and Share Your Custom Block
WordPress developers may design distinctive and specialized editing experiences with custom Gutenberg blocks. In this technical content, we’ll go through the steps of creating a unique Gutenberg block from scratch.
By following these steps, you can use Gutenberg’s power and expand its capabilities to meet your project’s needs.
WordPress, a well-known content management system, has completely changed how people create and manage information for the web. With the introduction of the Gutenberg editor, WordPress achieved a massive step by adopting a block-based approach to content creation. Users may easily mix different content blocks using Gutenberg to build web pages and articles.
However, Gutenberg’s real promise resides in its ability to create original building blocks. By using unique Gutenberg blocks, wordpress developer can construct editing interfaces beyond the standard block set. This in-depth, step-by-step guide will show you how to build a custom Gutenberg block from scratch. You can use Gutenberg to its fullest extent and increase its functionality by adhering to these rules.
What is the Dedicated Process for Crafting a Gutenberg Blog?
Step 1: Set up the Block Development Environment
Setting up a local WordPress development environment is crucial before designing a custom Gutenberg block. Fear not if you haven’t already set it up; we’ll walk you through the steps.
You can construct and test your blocks in a local development environment without affecting your WordPress site. Typically, it entails using programs like DesktopServer, XAMPP, or Local by Flywheel. When your development environment is ready, go to the wp-content directory’s plugins folder and create a new folder for your custom block. In this guide, we’ll refer to it as “Elsner-custom-block.”
Next, launch a fresh npm project in the “Elsner-custom-block” folder using the command line.
Install and set up a local WordPress development environment.
cd wordpress/wp-content/plugins
mkdir Elsner-custom-block
cd Elsner-custom-block
npm init
npm i –save-dev –save-exact @wordpress/scripts
Please note that src/index.js will be its entry point, and the output build file will be in
build/index.js
So also create two directories in myTest-block directory as src and build
Create a new plugin or theme folder for your custom block.
Step 2: Enqueue Assets and Dependencies (Index.php)
Register and enqueue the required JavaScript and CSS files for your own block.
<?php
function elsner_custom_block_enqueue_assets() {
wp_enqueue_script(
'elsner-custom-block-script',
plugins_url('/dist/index.js', __FILE__),
array('wp-blocks', 'wp-i18n', 'wp-element', 'wp-editor'),
'1.0.0',
true
);
wp_enqueue_style(
'elsner-custom-block-editor-style',
plugins_url('/dist/editor.css', __FILE__),
array('wp-edit-blocks'),
'1.0.0'
);
wp_enqueue_style(
'elsner-custom-block-style',
plugins_url('/dist/style.css', __FILE__),
array(),
'1.0.0'
);
}
add_action('enqueue_block_editor_assets', elsner_custom_block_enqueue_assets);
?>
Add dependencies such as React, JSX, and Gutenberg scripts.
Step 3: Define Block Attributes and Editable Fields (src/index.js)
Define your block’s attributes, such as title, content, image URL, etc.
const { registerBlockType } = wp.blocks;
const { TextControl, MediaUpload, InspectorControls } = wp.editor;
const { PanelBody } = wp.components;
registerBlockType('elsner-custom-block-plugin/elsner-custom-block', {
title: 'Custom Block',
icon: 'smiley',
category: 'common',
attributes: {
title: {
type: 'string',
source: 'text',
selector: '.elsner-custom-block-title',
},
imageUrl: {
type: 'string',
default: '',
},
},
edit: ({ attributes, setAttributes }) => {
const { title, imageUrl } = attributes;
const onTitleChange = (newTitle) => {
setAttributes({ title: newTitle });
};
const onSelectImage = (newImage) => {
setAttributes({ imageUrl: newImage.sizes.full.url });
};
return (
<div>
<InspectorControls>
<PanelBody title="Block Settings">
<p>Customize your block here.</p>
</PanelBody>
</InspectorControls>
<div className="elsner-custom-block-editor">
<TextControl
label="Title"
value={title}
onChange={onTitleChange}
/>
<MediaUpload
onSelect={onSelectImage}
type="image"
value={imageUrl}
render={({ open }) => (
<button onClick={open}>
Select Image
</button>
)}
/>
</div>
</div>
);
},
save: ({ attributes }) => {
const { title, imageUrl } = attributes;
return (
<div className="elsner-custom-block">
<h2 className="elsner-custom-block-title">{title}</h2>
<img src={imageUrl} alt="Custom Block Image" />
</div>
);
},
});
Add editable fields using Gutenberg’s built-in components like TextControl, MediaUpload, etc.
Step 4: Build the Block Structure and Styling(style.css)
Create the block structure using JSX, including HTML markup and Gutenberg components.
/* style.css */
.elsner-custom-block {
/* Add your custom styling here */
}
.elsner-custom-block-title {
/* Add your custom title styling here */
}
.custom-block img{
/* Add your custom styling here */
}
Style the block using CSS to achieve the desired visual appearance.
Step 5: Put Block Controls and Options into Practise
For modifying and configuring block settings, include block controls. Create a simple user interface by utilizing Gutenberg’s InspectorControls and PanelBody components.
Step 6: Handle Block Rendering and Saving
Use the render and save functions to specify how your block will appear both in the editor and on the front end.To display and store, convert the block’s attributes and content into HTML.
Step 7: Register the Block in Gutenberg
Register your custom block using the wp.blocks.registerBlockType function.
Define the block’s name, attributes, editor options, and rendering functions.
Step 8: Test and Iterate
Now that your Gutenberg block has been correctly constructed and registered, it is time to test it in the Gutenberg editor. Add the custom block to a new or existing post using the editor in your local WordPress web development environment.
Test each component of the block, such as:
>Editing the title and seeing the changes reflected instantly.
>Uploading different images and ensuring they appear correctly.
>Aligning the block content using the AlignmentToolbar.
>Checking for any potential errors or bugs.
Refine the block’s design, functions, and user interface in light of your testing. Make adjustments and improvements to ensure users have a perfect editing experience.
Step 9: Deploy and Share Your Custom Block
Create a plugin for your custom block or incorporate it into your theme.You may share your block with the WordPress community by posting your block to the official WordPress Plugin Repository or other websites.
Conclusion:
WordPress’s Gutenberg block customization tool offers developers unmatched flexibility when creating and editing content. This step-by-step article covered all you need to know to build a custom block, from setting up the development environment to registering and distributing the block as a plugin.
By combining the power of Gutenberg with your creativity and coding knowledge, you may develop blocks uniquely tailored to fit the needs of your project. WordPress users can quickly and rapidly create attractive and engaging content thanks to personalized Gutenberg blocks.
You will now possess the abilities and knowledge required to produce your own original Gutenberg blocks, enhance the functionality of your website, and interact with the active WordPress community. Continue to explore new Gutenberg possibilities as you advance in your development work to realize WordPress’s potential with the best experts like us. Happy block building!